How to use private browsing on common web browsers
- Paul Isaacson

- Oct 7, 2019
- 4 min read
If you spend a lot of time browsing on the internet, you’re leaving a long trail of cookies, passwords and past history in your browser settings. While this is sometimes helpful, there may be times when you don’t want that data to be saved. If you’ve never experienced private browsing, this guide explains how to set that up on most common browsers.

While browsing in private mode won’t store any data on your computer, you must be aware that your IP address can still be logged by places that you visit. If you want your IP address to be hidden a VPN or Virtual Private Network is the product for you. The most popular browsers have different names for private browsing mode. While those names are unique to each browser, the experience is pretty much the same.
Incognito Mode On Google Chrome

Google Chrome still reigns as the top use browser on the web. It calls its private browsing experience “Incognito Mode.”
Opening Google Chrome’s Incognito Mode on Mac and Windows
To access Incognito Mode on a Mac, move your mouse up to the special menu that is located in the right upper corner. Click on the three dots and then click on “New Incognito Window.” You will follow the same procedure for Windows. However, the special feature is indicated by three straight lines, not three dots.
If you’re a fan of shortcuts and the keyboard, press down the Control+Shift+N when using Windows or Mac. Once you enter Incognito Mode, the screen will tell you that “You’ve gone incognito.” There will be an unmistakable icon of a hat and glasses located in the upper left hand corner of your browser if you’re using Windows and the right corner if you are on a Mac. Simply close the browser on both operating systems to exit Incognito Mode.
Opening Google Chrome’s Incognito Mode on IOS and Android
To access Incognito Mode when using your iPad, Android smartphone or iPhone, tap your finger on the three dots that are located in the upper right area of Chrome’s browser window. Tap on “New incognito tab” after the next menu drops down. You’ll receive access to the “You’ve gone incognito” screen and can begin browsing in private. To exit Incognito Mode, click on the box that indicates the number of tabs that are open and close the tab that’s set to private browsing.
Private Browsing Window On Mozilla Firefox

If you are surfing the web with the Firefox browser, you can also search privately. This browser uses the term “Private Browsing” to indicate that data is being stored on your computer. Similar to Chrome, you need to click on the special menu in the upper right corner and open the option that says “New Private Window.”
Firefox also has a way for you to access “Private Browsing” via a keyboard shortcut. Like Chrome, just click on Comman+Shif+N on both the Mac and Windows.
You will know that you are in Private Browsing by locating the icon in the upper right corner — it’s a purple band with a white mask. Also, the screen will indicate that you are ready for private browsing and will also indicate that visited pages, searches, cookies and temporary files will not be saved. In addition, Firefox allows you to search with Tracking Protection.” Some websites on the internet will monitor your browsing activity as you go from site to site and collect certain types of information regarding your browsing behavior. During Private Browsing, Firefox automatically blocks other sites from collecting that data. To exit the Private Browsing feature, just close the web browser window.
InPrivate Browsing Window On Internet Explorer

Internet Explorer has lost traction as a popular browser in the last few years. However, it still has what is called “InPrivate Browsing.” To access this mode, take your mouse to the gear icon that’s located in the upper right corner and click on “Safety.” You will see the option for InPrivate Browsing there. Click on that option or use your keyboard shortcut with the keys Ctrl+Shift+P.
You’ll know that Internet Explorer has switched to InPrivate mode by locating the blue box that is near the location bar. It will be labeled as “InPrivate.” In addition, the screen will indicate that “InPrivate is turned on.” Close the window to exit this private browsing feature.
InPrivate Browsing Window On Microsoft Edge

If you’re using Windows 10, you’ll notice that Windows change the name of their proprietary browser to Microsoft Edge. It has the same “InPrivate Browsing” feature as Internet Explore. You can access it by heading up to the right-hand corner of the browser and clicking on the special menu. This will bring up the option for the InPrivate browser window. Like Internet Explorer, pressing Ctrl+Shift+P will also open this feature. The screen will indicate that you are “Browsing InPrivate” and each tab will also have the word “InPrivate.” To exit, close an individual tab or the browser window.
Private Browsing On Safari
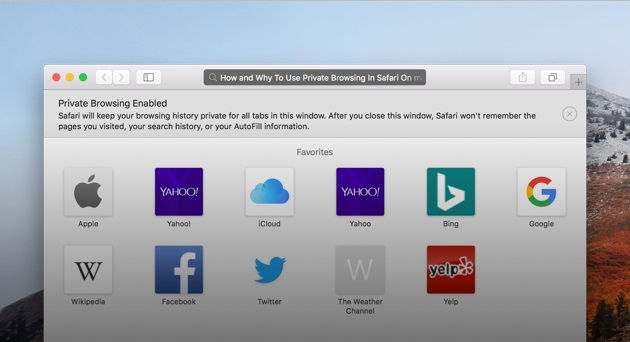
Safari is the browser that is used on a Mac. This browser will also let you bounce through the internet in private. Head to the File menu and you’ll see an option for the “New Private Window.” You can also press Shift+Command+N on the keyboard that you’re using. You’ll know that you are in private browsing mode as it will show the color gray. Also, the tabs will indicate that private browsing mode has been enabled. Close the window when you want to end your private browsing session.
Private Browsing On iOS

If you’re using Safari on your iPad or iPhone. You can enter the private browsing mode by moving your finger to the lower right hand corner and tapping on the option to open a new tab. You can now tap “Private” in the bottom left corner. The screen will now indicate that you are in “Private Browsing Mode.” Click on “Done” in the bottom left corner of the screen when you want to exit.
If you’ve read the instructions for each browser, you can see that it is very simple to access a private browsing session on various browser platforms. Just remember that you will still be seen on the internet when you are surfing.



