Migrating Contacts Microsoft to Google
- Paul Isaacson

- Jan 25, 2021
- 3 min read
Updated: Jul 29, 2022
Many user's have had the same e-mail address on a specific platform for over a decade and decide to shift to a different platform that has more features or integrates with their current device's software. Whatever the reason may be, a client asked me how to migrate from a Microsoft Hotmail Account to a Google G-Suite Account.

You may not be using the paid platform of G-Suite and are instead using the free Google Gmail but the process is still the same either way.
How to Export Contacts from a Microsoft Account
1) Log into your Microsoft Account at https://www.outlook.live.com (You may be used to using www.hotmail.com / www.live.com / www.outlook.com but all these address automatically re-direct to the first address provided) using your account User Name and Password.

2) Click on the People Icon located in the bottom left hand corner
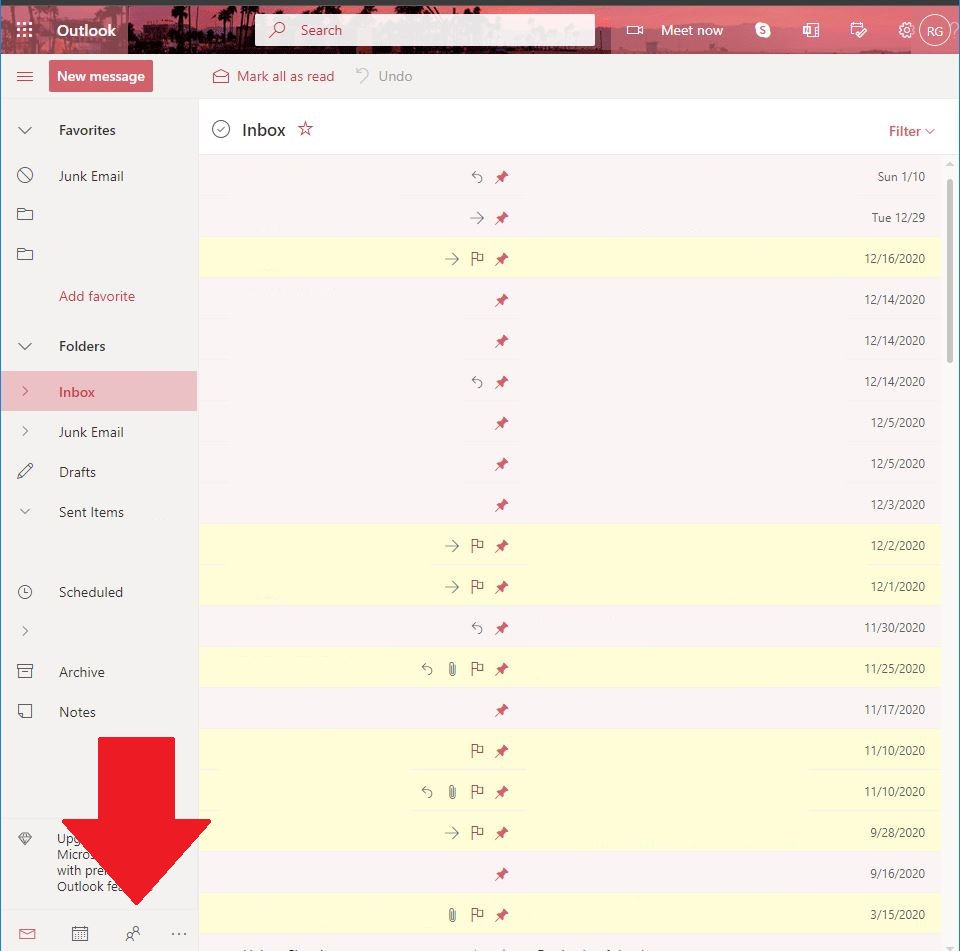
3) This will direct you to the Contact portion of your Microsoft Account https:///www.outlook.live.com/people/0/ where you will need to click the option of "All Contacts" and then click "Manage" in the top right hand corner. Then choose "Export Contacts"

4) After clicking "Export Contacts" a window will appear where you can specify a specific group if you have contacts sorted, or you can choose to leave the default setting of "All Contacts". Then click the "Export" button.

5) Once the file is exported it will automatically download as a .CSV File which stands for "Comma Separated Value". This file format is most often recognized as a Microsoft Office Excel Spreadsheet but multiple other programs including Apple Numbers, Google Sheets or Libre Office Calc are also able to open and work with this file type. Depending on your browser will determine how you will see the file after it has downloaded. In this example I am using Microsoft Edge which is very similar to Google Chrome, the file appears in the bottom left of the Internet Browser Window.

6) Once the file has been downloaded it is now time to log into the account where the information will be imported.
How to Import Contacts into Google Contacts
1) Log into your Google Account at https://www.gmail.com using your User Name and Password.

2) Click on the Google Navigation Menu, often referred to as the "Apps Grid" in the top right hand corner of the website and scroll through until you see the App for "Contacts"

3) Click on "Contacts" to take you to the Contacts landing page for your Google Account which can also be directly accessed by visiting https://contacts.google.com/

4) Once in Google Contacts you should see any existing contacts you may have already added to your Google account. To Import the contacts previously exported click on the "Menu Button" in the top left hand corner of the website. This icon is sometimes called "the hamburger" (I do not know why... it is missing lettuce, chili and tomato but I digress) and look for "Import"
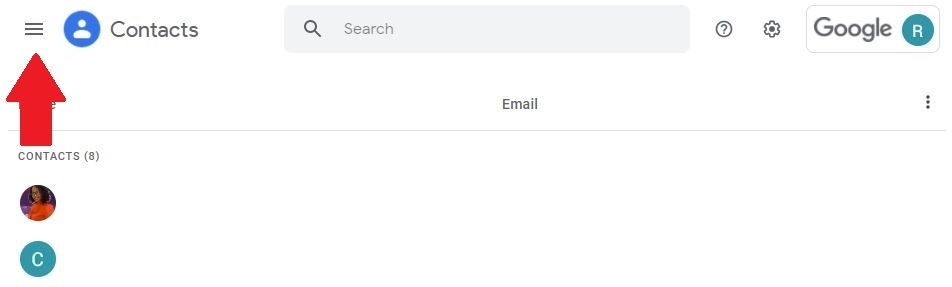
5) Click on "Import" from the drop down window.

6) At this point you will need to click on "Select File" from the Window that appears and navigate to your "Downloads Folder" on your computer and upload the "contacts.csv" file previous downloaded. You may wish to add a custom label (similar to a folder) to sort the items being uploaded. In this example I named the label "Contacts Jan. 2021"

7) Once you've navigated to your downloads folder and found the file previously exported, it is time to upload it. Simply click the "Open" button once the file is selected.

8) You'll be greeted by the final import window just confirming the Label Name and File that is being uploaded. Click "Import" in the lower right hand corner of the window.

9) You see a status dialogue in the bottom right of the website as the items are added to your Google Contacts. Once it is finished it will say "All done" and you'll see in the top left hand corner of the website the total number of contacts imported.

10) Lastly you may want to click on the "Menu Bottom" (previously mentioned as the hamburger) and click click on "Merge and fix" to combine entries in your Google Contacts that have similar names. These mergers can be performed in bulk or individually.

I hope this guide has helped you in migrating contacts from Microsoft to Google. The process is relatively the same going from one platform to the other. Whether that platform is Apple iCloud, Microsoft Outlook, Google Contacts, Yahoo Mail or even your Internet Service Providers Webmail Interface.

